요즘에는 카카오톡 등의 메신저 프로그램들이 활성화되어있어서 이메일의 사용빈도가 줄어들긴 했지만 회사에서 업무용도 등으로 아직 많이 쓰고 있습니다. 그런데 메신저 프로그램이 익숙해져 있을수록 바로바로 응답이 없으면 답답해지는 경우가 많습니다. 이 포스팅을 통해서 지메일 이메일 수신확인하는 방법을 알아보겠습니다.
지메일 수신 확인하는 방법
네이버나 다음 등의 이메일 서비스의 경우에는 수신확인 방법이 매우 쉽습니다. 별다른 외부프로그램 없이 기본적인 기능만으로 확인 가능 하지만 지메일의 경우에는 이메일 읽음 확인을 위해서는 별도의 프로그램을 설치해야 합니다.
설치라고 말씀을 드리니 그 방법이 복잡할 것 같지만 아래에 설명할 방법을 순서대로 진행하시면 전혀 어렵지 않으니 쉽게 설명하겠습니다.
1. Gmail 수신확인을 위해서는 크롬 브라우저를 사용해야 합니다. 크롬을 실행하신 후 크롬 웹스토어라고 검색을 합니다.
2. 크롬 웹스토어에 접속하신 후 steak라고 검색을 하시게 되면 아래 첨부한 사진과 같이 Steak Crm for Gmail이라는 확장 프로그램이 보이실 겁니다.
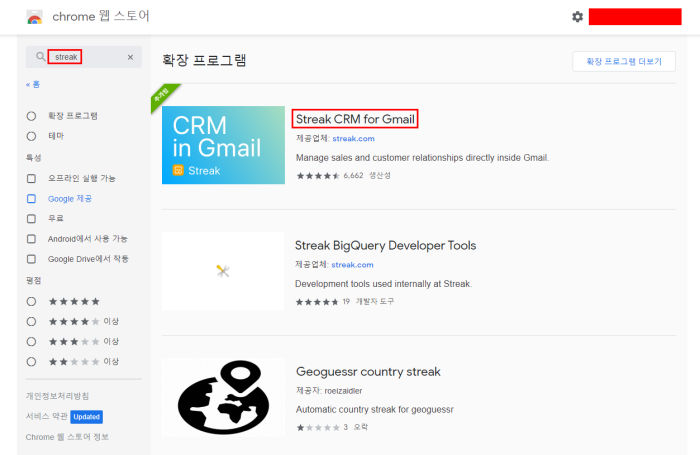
3. 해당 프로그램을 선택한 뒤 크롬 브라우저에 확장 프로그램을 추가합니다. 현재 저는 이미 설치되어 있어서 크롬에서 삭제라는 버튼이 있지만 설치되어 있지 않다면 크롬에 추가 라는 항목이 보이실테니 추가 해주시면 됩니다.
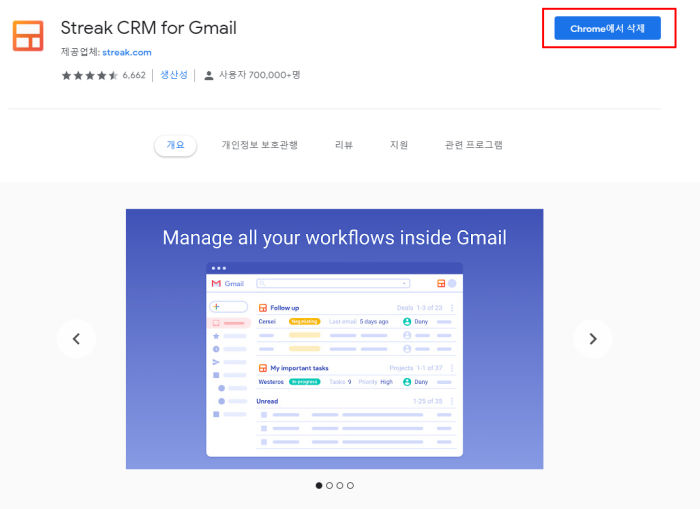
4. streak 확장프로그램을 추가하셨으면 지메일 화면으로 돌아옵니다. 그럼 아래 첨부한 사진과 같이 우측에 STREAK 아이콘이 보이실 건데 선택하신 후 로그인이 안되어있으시다면 메일을 보내는 지메일 계정으로 로그인하시면 됩니다.
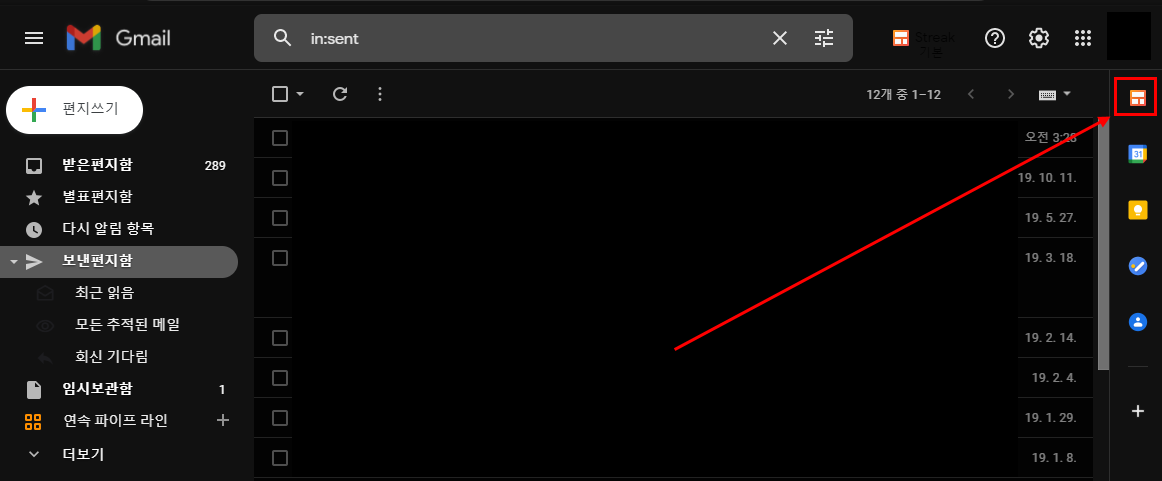
5. 이제 모든 준비가 끝났습니다. 메일을 작성하신 뒤에 보내기 옆에 눈 모양의 이메일 추적 ON이라는 아이콘이 활성화되어있는지 확인을 하신 뒤 메일을 보내시면 됩니다.
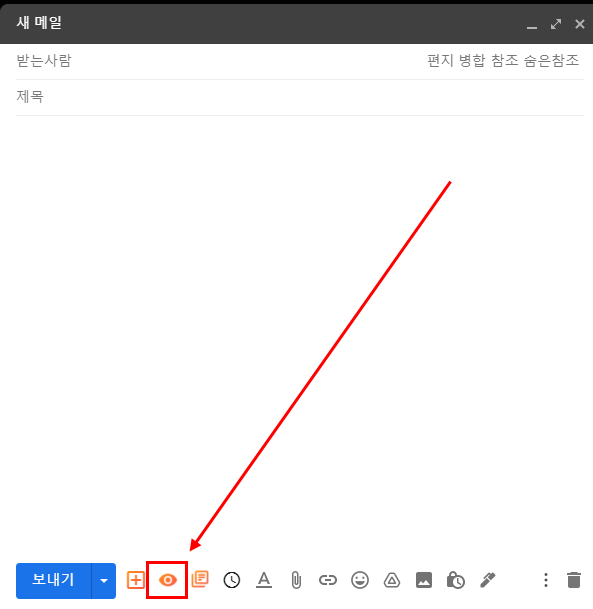
6. 이제 수신확인을 하시려면 보낸 편지함을 선택 후에 아래 첨부한 사진 우측과 같이 초록색 눈 모양의 아이콘이 있다면 상대가 수신을 확인한 것입니다. 보낸 편지함 메뉴 아래 모든 추적된 메일란을 확인해 보시면 여태 껏 수신확인 기능을 사용하여 보낸 메일들을 전부 확인 가능하십니다.
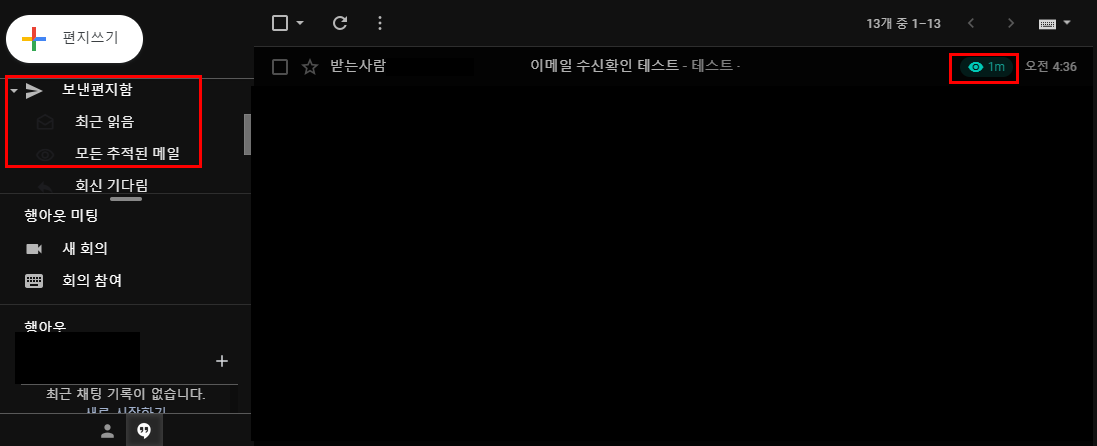
'일반상식' 카테고리의 다른 글
| 알바비 미지급 신고 방법 쉽게 정리 (0) | 2021.07.13 |
|---|---|
| 순간접착제 지우는 법 빨리 확인 (0) | 2021.07.09 |
| 가스라이팅 자가진단 확인방법 (0) | 2021.07.07 |
| 건조기 장단점 구매 전에 확인 필수입니다. (0) | 2021.07.06 |
| 신한은행 통장사본 출력 간단하게 정리 (0) | 2021.07.05 |

댓글